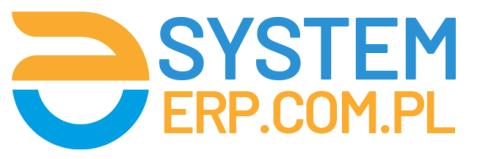Wprowadzenie
W ERP XL istnieje możliwość personalizacji list za pomocą dodatkowych kolumn. Funkcjonalność ta jest standardowo wbudowana w aplikację i działa na większości list. Poniżej w kilku prostych krokach postaram się przybliżyć działanie tej funkcjonalności na przykładzie listy towarów.
Dodanie kolumny na liście towarów w ERP XL
Proces dodawania kolumny omówiony zostanie na przykładzie wykorzystania pola ‘kod CN’ z karty towarowej. Zawartość pola będzie wyświetlana jako kolumna w kontekście Towary->Wszystkie wg kodu.
Pierwszym krokiem jest wybór kontekstu w którym ma się znajdować kolumna. Następnie należy kliknąć prawym przyciskiem myszy w puste miejsce na wybranym kontekście.
Jeśli na liście dostępnych opcji pojawi się „Dodaj kolumny” to znaczy że funkcjonalność jest dostępna w tym miejscu.
Kreator kolumn wygląda następująco:
Jest to globalna lista, domyślnie wyświetlająca jedynie aktywne kolumny. W lewym dolnym rogu znajduje się parametr „Pokaż nieaktywne” po wciśnięciu którego lista zostanie uzupełniona o niewidoczne do tej pory rekordy (o ile takie są).
W prawym dolnym rogu znajdują się przyciski umożliwiające obsługę rekordów. Oprócz podstawowych służących do dodawania, edycji i usuwania rekordów mamy w tym miejscu standardową funkcjonalność filtrującą. Dostępne opcje z pewnością wystarczą do wygodnej obsługi listy dostępnych kolumn.
Wciśnięcie zielonego plusa wywołuje kreator zestawu kolumn.
Pole nazwa jest nazwą widoczną na liście kolumn (a nie nagłówkiem kolumny w miejscu docelowym!)
Po lewej stronie znajduje się panel zapytanie SQL. Należy w nim wpisać zapytanie, które odpowiada za pobranie wartości z bazy danych. Bardzo ważna jest w tym przypadku składnia zapytania.
Dla kolumny która ma wyświetlić kod CN znajdujący się na karcie towaru zapytanie wygląda następująco:
select twr_pcn as [kod CN] from cdn.twrKarty where {filtrsql}
W tym przypadku mamy następujące elementy:
- twr_pcn (pole z bazy danych którego wartość będzie wyświetlona w kolumnie)
- [kod CN] (nazwę która wyświetli się jako nagłówek kolumny (bezpieczniej jest stosować [] zamiast ‘’)
- where {filtrsql} (obowiązkowa część składni odpowiadająca za pobranie filtra kontekstowego z aplikacji)
Gotowe zapytanie sprawdzamy za pomocą przycisku z piorunem. Jeśli zapytanie jest poprawne aplikacja poinformuje nas następującym komunikatem:
Ostatnim elementem jest przypięcie (guzik puzzla w prawym dolnym rogu) centrum struktury organizacji i/lub pojedynczych Operatorów u których ma być widoczna stworzona kolumna.
Tak skonfigurowaną kolumnę zapisujemy za pomocą dyskietki znajdującej się w prawym górnym rogu formatki. Nowa kolumna pojawi się po ponownym wczytaniu kontekstu listy (należy wyłączyć i włączyć listę ponownie – odświeżenie za pomocą klawisza F5 może nie wystarczyć).
Podsumowanie
Funkcjonalność dodawania kolumn jest wygodnym i intuicyjnym narzędziem pozwalającym w łatwy sposób personalizować wygląd list. Ułatwia to znacznie codzienną pracę Operatorów ERP XL.
Niestety nie jest ona dostępna w każdym kontekście, choć ta niedogodność jest usuwana w coraz nowszych wersjach aplikacji. Omawiany przykład pozwala w analogiczny sposób zrealizować większość podstawowych potrzeb polegających na wyciągnięciu danych ze środka formatki na listę. Opisany sposób zakłada, że jedno zapytanie SQL obsługuje jedną kolumnę. Tworząc bardziej rozbudowane zapytania SQL możliwe jest obsłużenie wielu kolumn w jednym zestawie.
Na koniec należy zwrócić uwagę na fakt, że kontekst listy ma duży wpływ na poziom skomplikowania zapytań SQL. Taka sytuacja jest szczególnie widoczna w kontekście towarów i klientów. Na tych listach możliwe jest wyświetlanie dwóch rodzajów elementów: podstawowych (karty towarowe/kontrahentów) i złożonych (grupy).
To samo zapytanie SQL będzie więc wymagało modyfikacji wraz ze zmianą kontekstu.
Jeśli do tworzenia własnych kolumn potrzebujesz uzupełnić swoją wiedzę o języku SQL to zapraszamy na szkolenie Podstawy tworzenia zapytań SQL w Comarch ERP XL.